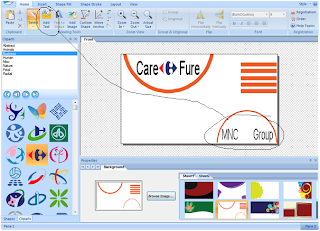Cara Membuat Kartu Nama Dengan Smartsys Soft Business Card Maker
Smartsys Soft Business Card Maker adalah salah satu software untuk membuat kartu nama secara mudah dan professional, software ini juga mudah untuk di pahami dan di gunakan untuk pemula maupun professional
Contoh gambar kartu nama yang sudah saya buat sendiri secara sederhana :
2. Cara pembuatan kartu diatas adalah sebagai berikut :
1) Buka aplikasinya yang ada di desktop linux
2) 3. Setelah itu akan keluar gambar seperti berikut!!
Kemudian centang new blank card
3) 4. Kemudian akan keluar tampilan pertama yaitu blank card
4) 5. Kemudian pada backround (bawah) pilih seperti gambar dibawah
5) 6. Kemudian tambahkan text dengan klik add text
Tulisan :Care Fure (font = Arial , size = 16) letakkan di >setengah lingkaran (pojok kiri atas)
Seperti gambar di bawah ini
6) 6. Kemudian tambahkan gambar care fure , dengan cara drop gambar/ klik 2x dan letakkan pada tengah –tengah kata Care dan Fure
7) 7. Kemudian lakukan cara yang sama pada : setengah lingkaran kecil (pojok kanan bawah)
Tulisan : MNC Group (font = Arial , size = 14)
Seperti gambar dibawah
8) 8. Kemudian tambahkan gambar MNC Group , dengan cara drop gambar/ klik 2x dan letakkan pada tengah –tengah kata MNC dan Group
9) 9. Kemudian tambahkan text , dengan klik add text
Text = RIZKY IBNURROSYADI
Atau terserah
10 10. Kemudian buat lagi text dengan
Tulisan = Manager of Carefure & MNC
Jl.Anggrek , Griya Asri Kalitengah RT 02
Phone : 081935030677
Atau terserah
11 11. Saatnya menyimpan file yang telah kita buat dengan format PNG
Klik pojok kiri atas – piih/klik save as image
1 12. Kemudian klik browser , untuk menentukan tempat menyimpan file, lalu klik ok
Tunggu hingga proses selesai
1 13. Lalu lihat dah hasilnya !!!
Gambar hasil :
Berikut adalah tutorialnya!!!
Terima kasih !
Oke sekian info dari saya , trima kasih
Download file word Disini
Download Hasil dan Pojectnya Disini
Download file word Disini
Download Hasil dan Pojectnya Disini
Jangan lupa komentarya